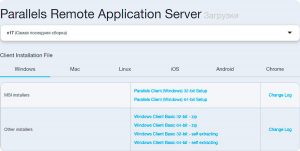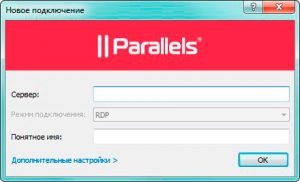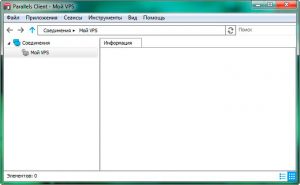И так, скачиваем необходимую версию приложения, 64 или 32 bit в зависимости от вашей операционной системы. Устанавливаем приложение, установка стандартная во всех окнах жмем «далее».
После установки у вас на рабочем столе появится ярлык приложения. Запустите программу Parallels Client. Далее вызовите контекстное меню правой кнопкой мыши и выберите строку «Новое подключение…».
В появившемся окне выбираем тип подключения «Стандартное RDP». Открывается окно нового подключения, в левом нижнем углу нажмите «Дополнительные настройки».
Теперь перед нами окно свойств соединения, настроим наше подключение к VPS-серверу, начнем со вкладки «соединение»: в поле «Основное подключение» вписываем IP адрес; в поле «Порт» указать порт сервера; в поле «Название» пишем понятное для нас имя сервера; в поле «Имя пользователя» вписываем логин сервера; в поле «пароль» вписываем пароль.
Далее переходим на вкладку «Дисплей»: глубину цвета выставляем «Высшее качество (32бит)»; размер «на весь экран»; убираем галочку с пункта «использовать все мониторы…»; ставим галочку напротив строки «Умное масштабирование»; нажимаем «Ок».
В левой колонке мы увидим только что созданное нами соединение, если ничего не указывать в поле «Название», то вместо имени подключения мы увидим IP-адрес. Далее двойным щелчком по нашему соединению мы подключимся к VPS- серверу.
Наше соединение настроено. Мы успешно подключились к VPS-серверу. Для корректного отключения от сервера в верхней части приложения найдите вкладку с названием текущего подключения и нажмите крестик рядом с ним.
Протестируйте VPS/VDS бесплатно
Убедитесь в качестве наших услуг, воспользовавшись тестовым периодом работы с VDS/VPS сервером совершенно бесплатно. Бесплатное тестирование на 3 дня.